Release notes
It’s been two years since the last release and the new version is finally here! You’re probably starving to see what’s new… and oh boy, there’re a lot of changes.
First of all, let’s say goodbye to our good old friend OpenGL since it was discombobulated (removed) from Eagle Engine. Now the engine uses Vulkan as a rendering API.
Rendering system was completely rewritten because the old code was a disaster. You can’t even comprehend how much faster the rendering is right now.
Now there’re no engine limitations on the amount of point & spot lights you can use in a scene. You want hundreds of them? So be it. But be aware that there’s a limit on how many point & spot lights can cast shadows. The limit is 1024. So, a scene can have 1024 point lights and 1024 spot lights that cast shadows. The same limit of 1024 separately applies to the amount of imported textures and fonts.
Even faster. Now, rendering runs in its own dedicated Render thread which will make things much faster since other engine systems don’t need to wait for the rendering to finish.
PBR
The new version introduces support for physically based rendering (PBR) which makes renders more photo realistic. Metalness and Roughness textures were added to materials. Metalness controls how ‘metal-like’ surface looks like. By default, it’s 0. Roughness controls how rough surface looks like. Roughness of 0 is a mirror reflection and 1 is completely matte. By default, it’s 0.5.

The sphere on the left has a metalness of 0. The right one - 1. In both cases, the roughness is 0.5

The sphere on the left has a roughness of 0. The right one - 1. In both cases, the metalness is 0.
Ambient
The old way of working with skyboxes was changed. Now it’s required to specify just one cubemap texture (with the .hdr extension) which also lights the scene (Image-based lighting with multiple-scattering). Additionally, materials have a new Ambient Occlusion input which can be used to affect ambient lighting. For example, if material’s ambient occlusion is 0, that means the material won’t be affected by ambient lighting.

Image-based lighting (IBL)
Ambient Occlusion
Eagle Engine now also supports SSAO (screen-space ambient occlusion) and GTAO (ground-truth ambient occlusion). These techniques are used for efficiently approximating the ambient occlusion effect in real time. Note that they do nothing if there’s no ambient lighting (for example, IBL). It’s also affected by material’s Ambient Occlusion input.

Ambient Occlusion
Sky & Clouds
Now you can easily render sky and clouds as your skybox. Sky doesn’t light the scene; it can be used just as a background. It can be used with IBL though. IBL will light the scene, but the background can be rendered as a sky and clouds. This feature can noticeably affect the performance especially if a lot of layers of clouds are used. So be careful with it.

Sky & Clouds with directional light
Soft Shadows
Previous versions of the engine are known for its blocky and awful shadows. It’s time to make it better (or worse, depends on what you like). Now the engine supports soft shadows!
Also, a technique called Cascaded shadow mapping is implemented that improves shadows that come from a directional light! The idea of the technique is to divide the scene in front of the camera into N sections and assign each section its own shadow map (4 sections in our implementation, each has its own coverage distance). That way objects close to camera will have better shadows. But what if a shadow lies on two sections? In that case a visible hard transition line will appear. You can make it not so noticeable by enabling Shadows smooth transition feature. Also there’s an option to visualize different cascades (sections), and shadow map resolutions can be adjusted to your needs.
Generation of shadows maps of point lights is now much faster. It was achieved by multi-view rendering that allows to draw into different layers of a shadow map at the same time (without issuing a separate draw call for each layer).
All objects & lights now have Casts shadows flag; and shadows are now limited by the distance. Shadows are not calculated If an object is too far from the camera.

Hard/Soft shadows
Bloom
It’s an effect that makes bright objects to glow. It can be controlled through new material parameters: Emissive Color and Emissive Intensity. You can also set a dirt texture for a bloom to use. It can be used to simulate dirty camera lens.

Without bloom

Bloom

Bloom with a Dirt texture.
Translucent Materials
Before, all objects were opaque meaning you couldn’t see through them. The new version of the engine introduces support for order independent translucency. It is a technique which doesn’t require us to draw our transparent objects in an orderly fashion. For example, translucent materials can be used for windows. Corresponding material input was added (Opacity) which should be in the range from 0 (fully transparent) to 1 (fully opaque). By default, opacity is 0.5. You can set whether material is translucent or not by changing Blend mode parameter of a material.
The engine exposes a setting called Transparency Layers which lets you control how good translucent object mix their colors when they’re stacked behind each other.
Use this setting with caution because it affects memory usage. Memory consumption in bytes can be calculated by this formula: Memory consumption = viewport_width * viewport_height * layers * 12.
Translucent materials are two-sided meaning the lighting is calculated for both sides. Also, they receive shadows but, by default, they don’t cast one. If you want translucent materials to cast shadows, enable Translucent Shadows feature.
On the image below you can see that translucent objects affect lighting. In this example, the light source is white, and the glass is green. Opacity also affects how much light is passed through. If it’s 1, the light will be completely blocked. If it’s 0, the light won’t get dimmer (it’ll be full green).

Translucent shadows
Be aware that translucent materials do not receive shadows from other translucent materials. And objects that don’t cast shadows, might receive incorrect translucent shadows. Note that enabling translucent shadows increases memory usage.

Translucent material
Masked Materials
There’s more! Now the engine supports masked materials! When in Masked mode, a material is either completely visible or completely invisible. Masked materials act like opaque ones but with one additional option: you can set a new Opacity Mask material input that’ll be used to discard certain fragments of an object. Values below 0.5 are treated as invisible. For example, masked materials can be used for a chain.
Note
Please, don’t confuse Translucent and Masked blend modes. Masked pixels are discarded and not renderer at all! They simply don’t affect the rendering. But Translucent pixels are always rendered, lit, and blended with the background allowing you to see through it. Translucent blend mode is much more computationally expensive.

Masked material
Volumetric Lights
Volumetric light sources allow you to see beams of light by simulating light scattering through the air. Now all lights can be marked as volumetrics. But in order to use this feature, you’ll need to enable it in the Renderer Settings.
There’s also an option to enable fog for volumetric lights. If it is enabled, the fog created by lights will be animated.
Note
Volumetric lights can also account for translucent shadows. If translucent shadows are enabled, a volumetric light will increase GPU memory usage.

Volumetric Lights Off / On
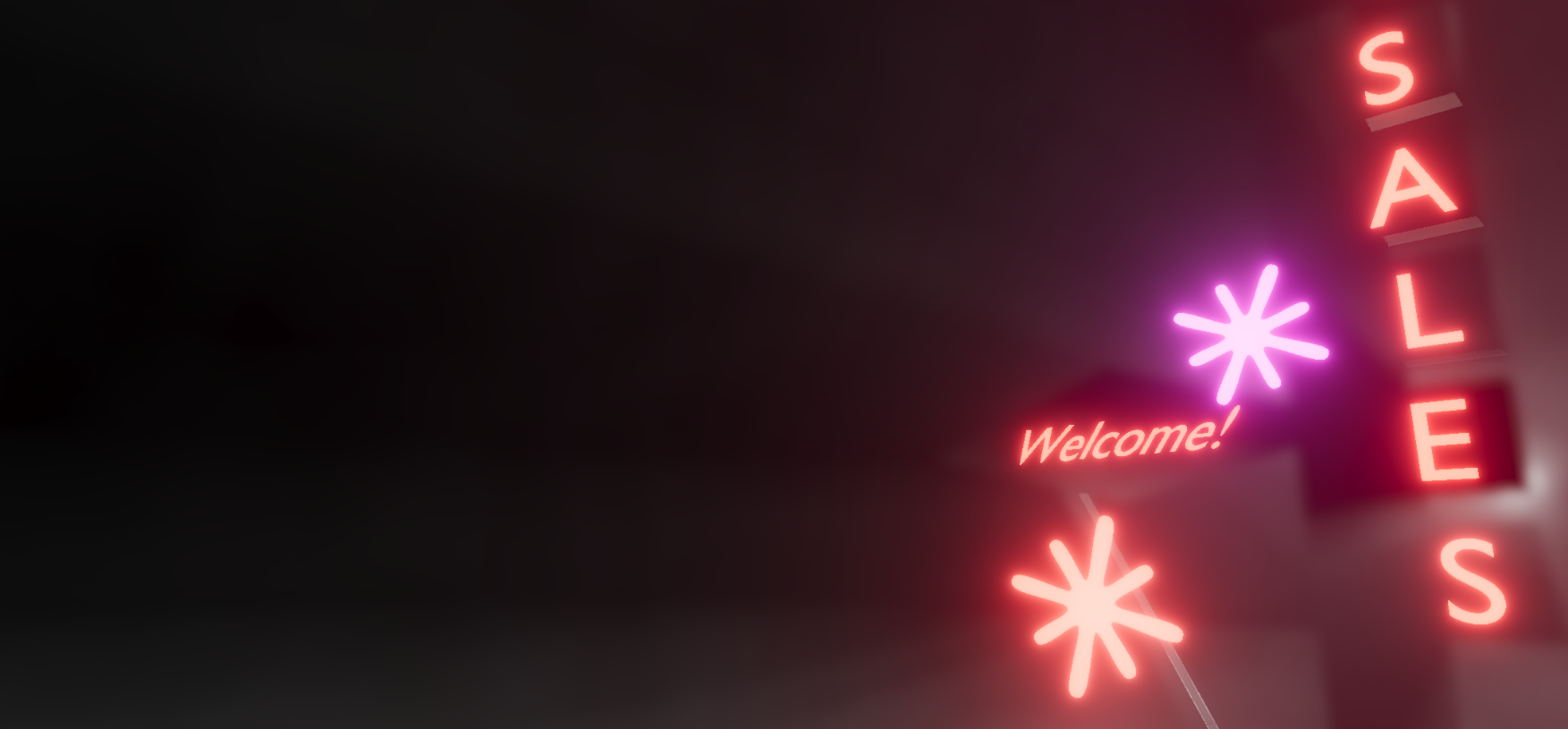
Volumetric Lights Enabled

Volumetric Lights disabled

Volumetric Lights enabled
Text Rendering
Now Eagle Engine supports font rendering using a technique called Multi-channel Signed Distance Field (MSDF). Using MSDF allows to render text efficiently at almost any size including extremely large text without any pixelization.
You can use new Text and Text2D components for text rendering. Text2D component is not placed on a scene but rather on a screen which can be used for in-game UI. Text2D will try to be at the same position of the screen no matter the resolution. Also, it’ll try to occupy the same amount of space.
You can add font files to a project (.ttf & .otf formats) and set it to be used by text components. Text components have the following parameters: Line spacing, Kerning, Max Width.
Text component can either cast shadows or not. Also, it has two modes in which it operates: Lit or Unlit (default). In Unlit mode, there’s only one additional Color parameter that you can change. In Lit mode, it reacts to lighting and material parameters can be changed to determine how it should be rendered using full PBR pipeline.
Text2D component has the following extra parameters: Color, Position, Scale, Rotation, Opacity, Is Visible. Position is a normalized device coordinates. It’s the position of the top left vertex of the first symbol. (-1; -1) is the top left corner of a screen; (0; 0) is the center; (1; 1) is the bottom right corner.

Text rendering
Anti-aliasing
Antialiasing is a technique used in computer graphics to remove the aliasing effect. The aliasing effect is the appearance of jagged edges or jaggies in a rasterized image.
Now, Eagle Engine supports Temporal Anti-aliasing (TAA). It is a spatial anti-aliasing technique that combines information from past frames and the current frame to remove jaggies in the current frame.

TAA disabled (on top) / TAA enabled (on bottom).
Fog rendering
The engine now supports fog rendering which allows you to give depth to a scene by making further objects blend with the fog color. There are three fog equations that you can use: Linear, Exponential, and Exponential Squared.

Linear fog
Tonemapping
Tonemapping is the process of mapping color values from high dynamic range (HDR) to low dynamic range (LDR). Eagle Engine now supports 4 tonemapping methods: ACES, Reinhard, Filmic, Photo Linear. By default, ACES is used.

ACES

Reinhard

Filmic. White point is 1.0

Filmic. White point is 5.0

Photo Linear. S = 0.12; E = 0.1; F = 0.45. Probably there’re better values to use.
Other rendering features
Billboards. Now there’s a new Billboard Component that allows you to render a texture that always faces the camera. It doesn’t affect lighting and doesn’t depend on it. The editor uses it for lights to show you where they’re. You can press G to toggle the visibility of Editor-only billboards. Also, Editor-only billboards are not being rendered during a simulation.
Grid. Now editor scenes have grid that should help with the development. Each cell is a 1x1 m. You can control grid’s scale in Renderer Settings tab. Press G to toggle its visibility. Also, it’s not rendered during a simulation.
Instanced mesh rendering. Now the same meshes are rendered much more efficiently.
Lights visualization. Now point/spot lights have radius parameters that can be used to limit them. You can visualize point/spot lights radii by toggling a corresponding flag in their components. As for directional light, you can visualize its direction.
Line width. Added Line Width as an option. By changing it, you can tweak the width of rendered lines.
Reworked SpriteComponent atlas workflow. Now it uses a full material.
Image2D component. It’s the same as Text2D but for rendering textures. Note that it’s rendered under Text2D.
Object picking settings. Added two settings for object picking:
Enable/Disable object pickingandEnable/Disable 2D object picking. You can disable it when it is not needed to improve performance and reduce memory usage. If 2D object picking is disabled, 2D objects will be ignored. DisablingObject Pickingalso disables2D Object Picking. Note that these settings do not affect the editor.
C# Debugging
Now you can debug C# scripts! The engine comes with CSharpDebuggingTool.vsix file that can be installed to enable debugging of scripts through C#.
Step to debug:
Install
CSharpDebuggingTool.vsix.Run Eagle-Editor.
Open up project’s solution file that contains scripts.
In Visual Studio, press
Debug->Attach Mono Debugger.
You’re good to go. Now you can place breakpoints in your scripts.
C# improvements
Now all components are supported by C#.
Added logging functions:
Log.Trace(),Log.Info(),Log.Warn(),Log.Error(),Log.Critical().Renderer settings are exposed to C#.
Added
Color3&Color4classes which are identical toVector3&Vector4. The only difference is how it’s displayed in Editor (for colors there’ll be a color picker)Booltype variables are now also exposed from C# to the editor.Now there’s no need to type
Namespace.Classfor Script Component anymore. It’s a drop-down menu where you can choose any existing script.Added
GetChildrenByName()function to C#.Added more Math functions.
Added default engine textures.
Added
Sceneclass. It allows you to: open a scene; draw lines; raycast for physics interactions.Added
Projectclass. It allows you to get paths to project folders.Added Setter/Getter of BodyType of
RigidBodyComponent. By default, it’s static. So, if you want a dynamic object, you must add RigidBodyComponent first, set its body type to dynamic and only after that add any collider component, because the body type is read when a collider component is initialized and it cannot be changed later.Added events and
OnEvent()function to C# entity. Currently supported events: WindowClose, WindowResize, WindowFocused, KeyPressed, KeyReleased, KeyTyped, MouseButtonPressed, MouseButtonReleased, MouseMoved, MouseScrolled.Added
IsMouseHovered()function to Entity. It can be used to test if an entity is hovered. There’s also an overload that takes 2D coords. It checks if an entity would be hovered if a mouse was at the given coordinates.New C# functions:
Renderer.GetViewportSize();Input.GetMousePositionInViewport();Input.SetMousePositionInViewport();Input.SetMousePosition().Unmanaged (faster) execution of C# functions:
OnCreate();OnDestroy();OnUpdate();OnEvent();OnPhysicsUpdate().Now C# public enum fields are exposed to the editor.
Added
TextureCubeto C#.Added support for DopplerEffect to C#.
Added functions to
Textureclass of C# that allow you to work with anisotropy, filter mode, address mode, mips.Added VSync option to C#.
Moved physics related functions from
Entityclass toRigidBodyComponent.Added
GetRightVector()andGetUpVector()functions toSceneComponent.Added kinematic related functions to
RigidBodyComponent.Renamed
CreateEntity()function toSpawnEntity().Removed
TransformComponent. For transformation of entities, useEntityclass functions.Changed C# Sound API. Sound classes are no longer static.
Now C#
OnCollisionBeginandOnCollsionEndreceive collision info.Now C# physics callbacks receive parent entity as the first argument.
Now script instances are freed when required.
Added collision visibility function to C#.
New debug windows
Now you can see what your GPU and CPU are doing. New debug windows were added that show you the list of tasks that were just executed and how much time it took to execute.
Since the engine uses two threads (main and render), CPU Timings tab displays timings per thread. Each of these windows allow you to pause the updates of the timings. Also, the editor can show your GPU memory usage and what resources take up the memory.

Debug menu bar

CPU timings

GPU timings

GPU memory usage
Console
It allows you to see all engine messages and errors.
Currently, it supports just a couple of commands: Help and Clear. Help command displays all supported commands and Clear command clears the console.
Console also supports searches to filter the messages you need.
Note
You can use up/down arrow buttons to go through the history of commands. Console also supports command auto-completion by pressing Tab.

Console
Texture Viewer
Now it allows you to configure textures settings such as: anisotropic filtering; filtering (sampling); wrapping; mipmaps. Also, Texture Viewer now supports cubemaps (textures with .hdr extension). But it won’t let you configure them.
Go here to learn more about Texture Viewer.

Texture Viewer
Other editor changes
Removed Shaders Debug-tab.
Shader now can be reloaded by F5 (they will reload only if changes were detected).
Removed instructions from Help window. Instead, it displays a link to the repository.
Performance improvements of Content Browser and Scene Hierarchy.
Improved
Show in Explorerbutton of Content Browser. It doesn’t cause a stall of the engine anymore.Added more help messages & improved some sliders.
Now viewport can be rendered in fullscreen (F11).
Now the editor can be rendered in fullscreen (Shift+F11).
Now you can toggle simulation button (Alt+P).
Camera was improved. Now its movement is smooth, and it doesn’t flip (hopefully)
GPU Buffers visualization only supports: Albedo, Emission, SSAO, GTAO, Motion. Note that albedo visualization is wrong at the moment because its alpha channel is used for storing
roughnessof materials.Now opening another scene is safer in case you wanted to save the current scene. Also it won’t open a new scene if saving has failed.
Now there’s a pop-up when you want to open a blank scene.
Eco Rendering mode. When enabled, the scene won’t be rendered if the OS window is not in focus. It can be changed in Editor Preferences panel.
Simulation termination key. In Editor Preferences panel, you can specify an additional key that will terminate game-simulation.
Now the editor displays if a transform is relative.
Other changes
Now sprites are two-sided meaning each side will be lit independently.
Limited Inner & Outer angles of Spot lights. Improved UI for it.
Now serialization stores enum-values as text (before they were stored as integers).
Added
.tgato supported textures.Now
MeshColliderComponentmatchesStaticMeshComponenton initialization.Removed
Open Scenebutton.Improved UI text inputs.
Now you can’t duplicate an entity during simulation.
Removed
Shininessfrom Material.Now textures are always loaded in Linear Space (non sRGB).
Added default Grey, Red, Green, and Blue textures.
Now when creating an entity through right-clicking on another entity, newly created entity will become its child and copy parent’s transform.
Reworked LockFlags of RigidBodyComponent.
Exposed MaxLinearVelocity and MaxAngularVelocity of
RigidBodyComponentto the editor.Now Tint values are HDR.
Now kinematic physics actors do trigger callbacks.
Now RigidBodyComponent inherits Component instead of SceneComponent.
Now all renderer settings affect the whole project.
Now you can remove a component by right-clicking it.
Removed SubTexture2D class.
Increased dynamicTreeRebuildRateHint that will hopefully lead to improved performance of physics simulations.
Increased MaxSubsteps of Physics System from 8 to 16. It means that if a frame takes too much time, the physics system might be updated up to 16 times to catch up.
Added support for two-sided mesh colliders. It only affects non-convex mesh colliders. By default, non-convex meshes are one-sided meaning collision won’t be registered from the back side. For example, that might be a problem for windows.
Updated some 3rd party libraries.
Added Reverb radius visualization.
Changed C++ handling of spawned sounds. Now
Sceneclass is responsible for it.Now collision contact reports information about it.
Added WindowFocusedEvent.
Fixes
Fixed Static Mesh component using wrong material.
Fixed Static Mesh component not copying Material.
Fixed Audio & Reverb components not updating its location in some cases.
Fixed potential memory-leak in Audio Engine.
Fixed Texture Viewer displaying wrong resolution.
Now logger doesn’t output to an invisible console in Dist builds anymore.
Fixed incorrect
PhysX::Quattoglm::Quatconversion.Fixed PhysicsActor setting its own transform.
Removed unnecessary reloading of C# assembly.
Fixed C#
GetCollisionMesh()&SetCollisionMesh()functions. They were usingStaticMeshComponentinstead ofMeshColliderComponent.Fixed C#
SetDynamicFriction()changing static friction instead.Fixed memory leak of
DelayCall().Fixed crash if runtime camera is deleted.
Fixed passing invalid values to PhysX.
Fixed texture cube recreation on scene serialization. Now it checks if it’s already loaded.
Fixed C# Static Mesh component using wrong material.
Fixed InputText losing focus when Alt is pressed.
Fixed UI items not losing focus when Viewport is right clicked (moving camera).
Fixed crash when using unsupported C# public types.
Sound selection UI fixes.
Fixed notification system hashing
entt::entitywhich could result in hash collisions between entities of different scenes.Fixed UI Help Marker not working if the item is disabled.
Fixed C# Quat layout not matching C++.
Fixed not finding some C# functions.
Fixed a crash when getting entity children from C#.
Fixed a bug when parenting entities through UI.
Fixed
bConvexofMeshColliderComponentnot being copied.Fixed not clamping some physics values to prevent them becoming negative.
Fixed a crash when an imported mesh doesn’t have tangents.
Now light intensity can’t be less than 0.
Fixed mouse clicks selecting an entity during a simulation.
Fixed incorrectly deserializing static mesh by index.
Added a check for
HasComponentin Script Wrappers so that engine doesn’t crash.Fixed a potential crash if the engine is run on a CPU that doesn’t support SSE2.
Fixed a bug when renaming one entity could affect another.
Fixed a crash when attaching/deleting entities.
Fixed not triggering viewport resize functionality for simulation.
Fixed C#
RigidBodyComponent.IsKinematic()calling wrong C++ function.Fixed access visibility of some C# functions.
Fixed a crash when setting/reading a string to/from C# during runtime.
Fixed a crash when setting an empty string to C#.
Fixed not passing constant timestep to
OnPhysicsUpdate().Fixed not calling
OnPhysicsUpdate()120 times per second.Fixed a crash if a browsing folder was deleted.
Fixed not being able to create a folder.
Fixed some potential crashes when trying to use Sounds.
Fixed C# sounds not looping.
Fixed a bug when deleting an entity: physics and script were removed immediately, now it’s delayed.